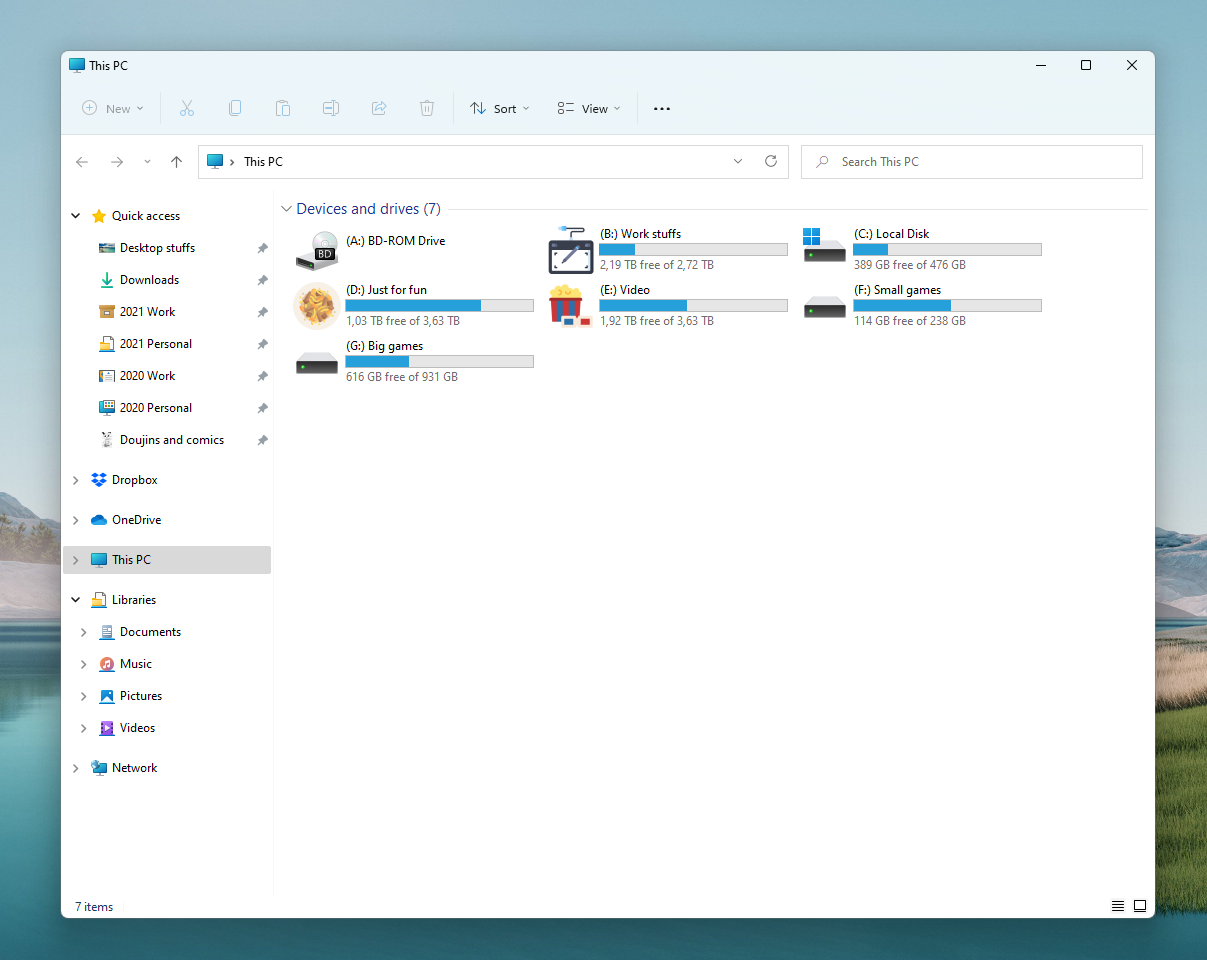Me hubiese gustado haber tenido alguna idea para un título menos "clickbait", pero... no es como que importe mucho.
Este post listará ocho herramientas que para mí es importante tener instaladas y a mano. La gracia de estas herramientas es que son gratuitas (para uso personal), por lo que es cosa de llegar e instalarlas. Quise evitar el irme por la ruta fácil de listar programas que todo el mundo conoce y quise irme por algo un poco más infrecuente. Espero que la lista les guste. Y sí, todas estas utilidades son utilidades que uso personalmente con relativa frecuencia.
1. Bulk Rename Utility
Sitio web oficial: Bulk Rename Utility - Free File Renaming Software
Idioma: Inglés
Campo de trabajo: Administración de archivos
La herramienta es bastante completa y la UI puede dar algo de escozor al comienzo, pero una vez que te acostumbras a ella es hermoso cómo puedes ajustar nombres de carpetas enteras en un periquete.
Lo mejor de todo es que antes de efectuar la operación de renombrado te permite ver el resultado en la misma pantalla, para estar seguro que no te encontrarás con sorpresas desagradables después.
Y como ventaja final, la herramienta se puede descargar en formato portable, por lo que todavía puedes llevártela a un PC donde no puedes instalar software.
2. Piriform Defraggler
Sitio web oficial: Download Defraggler for free | Defrag SSD and HDD drives (ccleaner.com)
Idiomas: Español, Inglés, Alemán, Italiano, Japonés, etc. (Soporta 43 idiomas)
Campo de trabajo: Administración de discos
Defraggler permite desfragmentar discos duros, optimizar SSDs y mostrar un mapa de la fragmentación de la unidad mucho mejor de lo que lo hace cualquier aplicación de Microsoft. Además de las típicas opciones que se le esperarían a un desfragmentador te ofrece la opción de desfragmentar alguna unidad(es) después de reiniciar el PC.
Además, ofrece la opción de verlos datos del S.M.A.R.T de tus discos en cuestión, ver qué archivos son los más fragmentados y hasta ver las estadísticas de tus unidades de disco.
3. Cobian Reflector
Sitio web oficial: CobianSoft - The home of Cobian Backup
Idiomas: Español, Inglés, Francés, Italiano, Gallego, Coreano, Portugués, Ruso y Sueco
Campo de trabajo: Respaldos
Si has usado Cobian Backup antes, en esencia es lo mismo. Si nunca has usado Cobian antes, básicamente es una herramienta para respaldar archivos que, entre otras cosas, permite crear múltiples tareas, crear respaldos basados en el tiempo, comprimir, encriptar, generar múltiples carpetas por cada respaldo, respaldar a múltiples lugares a la vez, "sincronizar carpetas" y otro largo grupo de etcéteras.
Además de todo eso, el programa puede hacer uso de "Shadow Copy" para copiar archivos que están en uso, se puede instalar como servicio para que se inicie junto con el PC de una forma que no estorbe. Todo ello sumado a las opciones esenciales de cualquier programa de este tipo (Crear respaldos diferenciales, por ejemplo).
Al ser una versión beta se pueden presentar errores ocasionalmente. Sin embargo, si quieres la versión "estable", puedes bajar Cobian Backup del mismo sitio que enlacé hace un momento; ambos programas funcionan de forma prácticamente idéntica.
4. WinDirStat
Sitio web oficial: WinDirStat - Windows Directory Statistics
Idiomas: Alemán, Inglés, Español e Italiano
Campo de trabajo: Administración de archivos
¿Para qué? Para saber dónde tenemos los archivos consumiendo más espacio, o cuáles son los juegos más pesados que tenemos instalados. Hoy en día donde comprar un disco duro es caro o (sobretodo si usas una laptop/notebook) no tienes dónde instalarlo o cómo, es imprescindible mantener el orden con la basura que tenemos instalada y saber qué es lo que tendremos que botar si por alguna razón necesitamos el espacio de disco adicional.
Los "bloques" permiten er el tamaño de cada archivo de una forma fácil de administrar, y si haces clic en cada uno te llevará derechamente al archivo en cuestión.
5. Streamlink
Sitio web oficial: Home - Streamlink 2.4.0 documentation
Idioma: Inglés
Campo de trabajo: Misceláneo
Para hacerlo simplemente agrega una línea con la siguiente sintaxis: player="<ruta a tu reproductor>". Por ejemplo, en mi caso que uso el Media Player Classic que viene preinstalado con K-Lite Codec Pack, la línea se ve así:
Una vez que el programa esté instalado, para ver tu stream favorito simplemente abre cmd o Windows Terminal, escribe streamlink <dirección> <calidad> y listo. Por ejemplo, streamlink twitch.tv/gamesdonequick best o streamlink twitch.tv/gamesdonequick 480p.
Si necesitas información sobre cómo usar el programa, puedes revisar la documentación acá.
Y la pregunta que ya veo que me van a hacer, "¿Por qué?". Es cierto que es súper fácil simplemente abrir el sitio web y mirar el stream en el navegador. Y si bien eso es cierto, en ocasiones ocurre (sobre todo en streams súper populares con cientos de personas comentando al mismo tiempo, o si tu conexión a internet es mala) el sitio web puede llegar a consumir una cantidad de recursos bastante grande. Peor todavía si el sitio intenta colgarte publicidad, donde ocasionalmente la publicidad va a impedir que el stream avance mientras carga. Con esto te saltas todo eso y simplemente ves el stream en tu reproductor de preferencia.
6. PostyBirb
Sitio web oficial: PostyBirb - Home
Idioma: Inglés
Campo de trabajo: Arte
Lo útil de esta herramienta es que te ahorra el tener que postear tus imágenes de a una cuando terminas tu imagen más reciente, lo que puede quitarte una cantidad de tiempo considerable si los sitios son muchos o tu internet es lenta. Simplemente configura el título, descripción, etiquetas y rating, ajusta algunos detalles específicos por sitio y listo, dale a "Post".
Además de todo esto, PostyBirb se actualiza constantemente, por lo que si en algún momento algún sitio "se rompe" muy posiblemente sea arreglado en un par de días a lo sumo.
7. Microsoft PowerToys
Sitio web oficial: Releases - microsoft/PowerToys
Idioma: Inglés
Campo de trabajo: Workflow, tweaks
Hace un tiempo, las PowerToys (que habían sido descontinuadas en la época de Windows XP) revivieron en Github, donde se empezó a desarrollar una nueva versión para Windows 10 (y ahora Windows 11).
Entre otras utilidades, la última versión de los PowerToys permite habilitar el "modo despierto" (Impide que el PC se vaya a dormir o a hibernar), vistas previas para archivos svg, md y pdf, un reconfigurador de layout de teclado, una versión más potente de la herramienta para localizar tu cursor del mouse si se te pierde, una herramienta para renombrar varios archivos a la vez (aunque personalmente prefiero la primera herramienta de esta lista para dicho efecto), PowerToys Run (un lanzador de aplicaciones minimalista y muy rápido que me recuerda a un launcher que vi en KDE hace unos años), un programa para silenciar cámara y micrófono con un solo botón, etc.