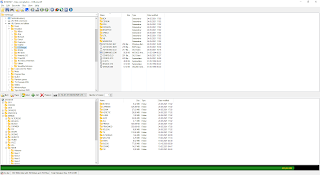Este sistema estuvo ahí, recibiendo algunos juegos de vez en cuando, pero el bichito quedó. Y por supuesto, llegó el momento en de enfrascarse a la tarea.
Los pasos que voy a seguir puedes seguirlos tú en tu propio PC, si tienes una computadora retro a la que le quieres dar algo de vida de nuevo. Ingredientes necesarios: CD-ROMs (todavía puedes comprarlos en Amazon o en alguna tienda especializada), 86Box, CDBurnerXP, WinImage (la versión de prueba es suficiente) y paciencia. Ah, y tu sistema debe ser capaz de arrancar desde CD-ROM.
Una pequeña advertencia, usualmente trato de simplificar la jerga técnica para que cualquiera pueda leerla, pero en esta ocasión no será así. Este post implica que sabes moverte en MS-DOS y usar comandos como EDIT, COPY, MD, CD, etc.
1. Adquiriendo y preparando drivers
Mi notebook es un IBM Thinkpad 390E, que si bien salió en la época de Windows 98, tiene drivers de la mayoría de sus componentes para MS-DOS y Windows 3.x. Lo primero que hice fue conseguir esos drivers. Descargar los ejecutables no era problema; el problema era que Windows Defender insistía en etiquetarlos como "peligrosos", por lo que tuve que aceptarlos manualmente.Un problema con muchos drivers antiguos es que éstos vienen en un ejecutable autoextraíble que sólo permite copiar los drivers a disquetera. Muchos de nosotros hoy en día no tenemos disquetera y, además, no tenemos disquetes a mano. Por lo que hay que usar un método alternativo: 86Box.
Este programa, del que hablé en su momento, es un emulador de PC antiguo. Lo que haremos es crear una máquina relativamente similar a la que tenemos (aunque con un disco duro de 650 MB máximo), e instalar MS-DOS en ella. Puedes encontrar MS-DOS en WinWorldPC, es cosa de descomprimir el archivo .7z, montar la imagen del primer disco y reiniciar el emulador para iniciar el instalador.
Una vez que MS-DOS esté ya instalado y configurado, instala el driver de CD-ROM y USBASPI (no agregues este último a CONFIG.SYS; es bueno tenerlo para cuando quieras conectar un dispositivo USB pero no es recomendable tenerlo siempre andando o requerirá que presiones una tecla cada vez que inicies el sistema). Cuando todo esté listo, crea una carpeta en C: llamada DRIVERS (C:\>md DRIVERS).
Ahora, es hora de llevar los drivers al sistema. Cierra 86Box, abre WinImage y con este programa abre la imagen de disco duro que creaste para 86Box. Ahora importa tus drivers dentro de la carpeta con dicho nombre. Después de ello, crea una nueva imagen, y dile que sea una imagen de 1.44 MB. Guarda esa imagen, y asegúrate que tenga extensión IMA (86Box reconoce IMZ pero la versión actual no puede usarla por alguna razón).
Lo que se viene ahora es la parte más tediosa. Abre 86Box (puedes revisar si los drivers están ahí con un simple dir C:\DRIVERS), monta la imagen vacía que acabas de crear (no la montes como sólo lectura), y de ahí lo que debes hacer es correr los programas autoextraíbles, copiarlos desde la "disquetera" a C:\DRIVERS\loquesea (recomiendo usar xcopy, que permite copiar subdirectorios si es necesario: xcopy A:\*.* C:\DRIVERS\loquesea /S /E), "formatear" el disquete y pasar al driver siguiente.
Cuando todo esté listo, deberías tener una carpeta de drivers con varios elementos adentro. (No los instales aún; el emulador no los correrá bien).
2. Instalando Windows 3.11
Este paso no tiene mucha complicación. Instala Windows 3.11 desde los disquetes (o desde las imágenes de disquete que puedes encontrar en WinWorldPC). Lo importante aquí es no instalar ninguno de los drivers que te descargaste en el paso anterior; por el momento usaremos los drivers genéricos de Windows que deberían correr bien en cualquier sistema salvo que tengas alguna reliquia como un Compaq Portable iii o algo parecido, pero si ese es el caso yo me preguntaría cómo hiciste andar una unidad de CD-ROM en ese sistema.
Cuando Windows esté instalado, empieza a instalar el software básico que quieres en él: Microsoft Office es el primero que se me viene a la mente, pero ahí depende de ti. En mi caso le metí Office, Borland C++, Visual Basic 3 y Corel DRAW! 5.
3. Agregando juegos y cosas adicionales
Este paso no es requerido pero sí es algo interesante para tener. Técnicamente todo lo que se hizo recién no debería ocupar más de 200 MB (de hecho para mí ocupaba unos 120MB), por lo que puedes seguir llenando el CD con juegos: Desde reliquias para DOS que puedes comprar en GoG hasta juegos que hayas tenido guardados por ahí.Si quieres agregar juegos desde GoG debes descargarlos, instalarlos, dentro de la carpeta del juego remover cualquier archivo llamado DOSBOX, Uninst, cualquier archivo .ico y en general cualquier archivo que se note no era parte del juego original. Una técnica que uso (aunque no es infalible) es la de eliminar archivos cuyo nombre no esté en mayúsculas.
Cuando todo esté listo (puedes ejecutarlos dentro del emulador para estar seguro que anden bien) salte de Windows (si es que estabas en él).
4. Creación del medio arrancable
Cuando creemos un CD de arranque necesitaremos que éste sea capaz de iniciar y de cargar el contenido del mismo en memoria. Normalmente el sector de "boot" de un CD es una imagen de disquete y sí, irónicamente, un CD-ROM de arranque necesita el driver de CD-ROM para poder acceder a su contenido.
Inicia el emulador (recuerda desmontar el disquete "vacío" si es que te reclama al arrancar), y cuando estés en el símbolo de sistema monta dicho disquete y escribe los siguientes comandos:
copy C:\CDROM\*.* A:\ Copia el contenido del driver de CD al disquetecopy C:\WINDOWS\HIMEM.SYS A: Copia el gestor de memoria extendida de DOS/Windows
edit CONFIG.SYS
El archivo config.sys debería contener las siguientes líneas:
DOS=HIGH
DEVICE=A:\GSCDROM.SYS /D:MSCD000 /V
mscdex /D:MSCD000
Reinicia desde el disquete, monta alguna unidad de CD y revisa si puedes ver el contenido. Para hacer eso puedes usar D: (O la letra que MSCDEX te diga que es la letra de la unidad de CD cuando lo inicies) y tirar un "dir". Si tienes cualquier problema deberías solucionarlo de inmediato; usualmente se debe a algún archivo no copiado o a algún error en config.sys o autoexec.bat.
Cuando te asegures que todo está bien (Nótese que mientras arrancas desde el disquete no puedes iniciar Windows) cierra el emulador. Es hora de quemar un CD.
5. Grabando el CD-ROM
Ya estamos casi listos, pero todavía faltan un par de pasos. Lo primero es usar WinImage para abrir el "disco duro" de la máquina emulada, y extrae todo el contenido del mismo en alguna parte (una carpeta en el escritorio está bien). Cuando todo esté ahí, visible, puedes cerrar WinImage, que no lo vamos a usar más por ahora.
Ahora abre CDBurnerXP. Esta herramienta, que pese a su nombre anda bien bajo Windows 10, es un programa para grabar discos gratuito. Lo primero que hay que hacer es crear un disco de datos.Ahora abre la carpeta donde extrajiste el disco duro emulado, toma todo su contenido y agrégalo al programa para grabar. Cuando lo haya importado todo, vete a Disco > Opciones de arranque, elige el archivo ima que hemos estado usando para nuestras necesidades disqueterísticas. Tipo de emulación debería ser "Diskette 1.44MB" y el resto tal como viene.
Acepta, inserta tu CD en blanco y grábalo. Dependiendo de la unidad de CD de tu sistema viejo puede ser necesario grabar a una velocidad más baja (16x o algo así).
Cuando esté listo inserta el disco y verifica que su contenido se vea bien.
Si es el caso, es hora de movernos al notebook.
6. Copiándolo todo al sistema de destino
Inicia el sistema con el CD. Pasados unos segundos deberías estar bajo MS-DOS y tener acceso al CD-ROM (MSCDEX te dirá en qué letra quedó éste). Si tu disco duro no está particionado puedes hacerlo con FDISK, que se encuentra en D:\DOS (asumiendo que D sea tu unidad de CD).
Después de particionar el disco (y reiniciar si es necesario), es hora de formatear el disco duro. Format C: /U /S, el parámetro U le indica al sistema que no intente guardar información de recuperación y S le indica al sistema que quieres que el disco duro sea arrancable.
Cuando el sistema esté formateado (un "dir" debería mostrar el archivo command.com), llega la hora del comando más interesante.
Lo que hace este comando es copiar todo el contenido de la unidad de CD-ROM al disco duro, incluidas las subcarpetas y las carpetas vacías. Este paso puede demorar entre 20 minutos y una hora, dependiendo de la velocidad de tu unidad.
Si te pregunta si quieres sobreescribir algún archivo dile que sí.
Cuando esté todo terminado, saca el CD-ROM y reinicia. Si tu sistema se inicia correctamente, felicidades. Lo lograste.
7. Pasos finales
Usualmente es buena idea ejecutar la orden ATTRIB -H -R -S *.* /S antes de proseguir, porque existe la posibilidad que los archivos conservasen la propiedad de "sólo lectura" del CD-ROM. Cuando todo esté listo, ejecuta Windows.
Windows puede andar lento la primera vez pero se apurará después de ello.
Asegúrate que los programas se ejecuten y todo ande bien. ¿Y ahora?
Ahora sí, instala los drivers que dejaste en C:\DRIVERS. Y cuando estés listo, felicidades. Tienes un sistema antiguo andando bien, sin problemas y listo para hacer en él lo que se te de la gana. Fueron muchos pasos, pero el sistema debería estar funcionando a tope.