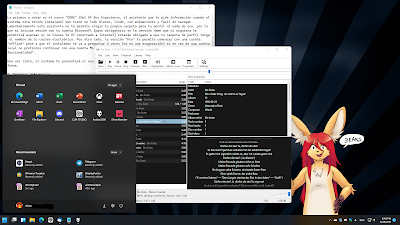|
| ¿Qué? No es mi culpa que la UI me recuerde a OSX, era natural que le pusiera este wallpaper. |
1. Instalación.
Al momento de escribir esto no había una descarga (oficial) del ISO; la única forma de instalar el sistema propiamente tal era estar corriendo Windows 10, activar Windows Insider, unirse al canal "Dev" y actualizar. Para evitar toda la sobrecarga del sistema anterior, apenas la nueva Windows 11 estuvo instalada me fui a "Restablecer este PC" para devolverlo al estado de "recién instalado" (esto implica borrar todos los archivos de la unidad donde reside Windows). Hice eso con dos PCs, mi laptop del 2019 y mi PC de escritorio (los que aparecen en la barra lateral).
En ninguno de los sistemas usé máquina virtual; los sistemas están corriendo directamente. Mi laptop tiene Windows 11 Home y mi desktop Windows 11 Pro.
Lo primero a notar es el nuevo "OOBE" (Out Of Box Experience, el asistente que te pide información cuando el sistema está recién instalado) que tiene un look blanco, lindo, con animaciones y fácil de navegar. Lamentablemente este asistente no te permite elegir tu propia carpeta para tu perfil ni nada de eso, por lo que si inicias sesión con tu cuenta Microsoft [paso obligatorio en la versión Home que ni siquiera te permitirá avanzar si no tienes tu PC conectado a Internet] estarás obligado a que tu carpeta de perfil tenga el nombre de tu correo electrónico. Por otro lado, la versión "Pro" te permite comenzar con una cuenta "offline" pese a que el instalador te va a preguntar 5 veces (no es una exageración) si en vez de una cuenta local no prefieres continuar con una cuenta Microsoft, advirtiéndote que sin ella podrás "perder funcionalidad".Una vez listo, el sistema te presentará el escritorio que todos hemos visto a estas alturas en pantallazos y fotos.
2. Primeras diferencias
Para comenzar, por defecto Windows 11 viene con los iconos al centro, con el menú Inicio siendo el de más a la izquierda, seguido por un icono para búsqueda, otro para cambiar escritorios y uno para los widgets. No hay separación entre esos iconos del sistema y los iconos de aplicaciones, lo que podría resultar un problema para quien acostumbre a fijar muchos iconos, o para quienes utilicen Win+número para cambiar entre aplicaciones. Si no te gusta la alineación centrada puedes devolverlos a la forma clásica (izquierda).
El Explorador de Windows recibió un pequeño lavado de cara más allá de tener iconos nuevos; se fue la interfaz Ribbon para presentarnos una barra de herramientas muy similar a la que se puede ver en Dolphin (el explorador de archivos del entorno de escritorio KDE para Linux) y los iconos están muchísimo más separados que antes, aunque afortunadamente esto se puede revertir en Opciones de Carpeta > Ver > Reducir el espacio entre objetos (vista compacta).El explorador se inicia mostrando la carpeta "Acceso Rápido", y se eliminó la opción de iniciarlo mostrando "Este PC" (todavía se puede hacer con WinAero Tweaker, algo de lo que hablaré más adelante).
La aplicación de configuración sí recibió un lavado de cara grande. Ahora todas las secciones están permanentemente visibles a la izquierda, mientras que a la derecha se puede llegar a las opciones eligiendo subsecciones, similar a cómo se haría en un teléfono. Si bien para mí estaba mejor el panel de control clásico (que todavía está incluido en el sistema, aunque escondido) esta aplicación es mucho, mucho mejor que la app de configuración que viene con Windows 10... y mucho más completa.
Un gran problema que descubrí con Windows 11 tiene que ver con configurar los programas por defecto para diferentes tipos de archivo. No existe ninguna opción para establecer todos los archivos de música para un programa, o todos los archivos de video para otro, o todos los archivos de imágenes para otro: Hay que configurar los tipos de archivo a mano. Si quieres que un solo tipo de archivo se asocie a otro programa está bien, pero si quieres que todos los archivos de música se reproduzcan con Foobar2000 anda preparándote para establecerle las asociaciones a cada uno de los 30 tipos de archivos soportados por dicho programa, uno por uno.Y llegamos a algo que estaba dejando para el final: El menú de Inicio. Desaparecen los "Live tiles" y tenemos un menú inicio sencillo y rápido de usar muy reminicente a la lista de programas "en columnas" de Stardock Start10. Creo que esta será la primera vez en años donde no me sienta obligado a usar Open-Shell/Classic Shell para poder tener un menú a mi agrado. Mi principal problema con este menú es que muestra tu nombre. La idea no es nueva; bajo Windows XP el sistema también mostraba tu nombre. Sin embargo, en este caso si usas una cuenta Microsoft va a mostrar ahí tu nombre real completo, algo que puede convertirse en un problema si haces streaming y no quieres que la gente se entere de tus datos personales. No hay opción de deshabilitar dicha función. Y tal como en Windows 10, si presionas la tecla de Windows y escribes, el sistema buscará inmediatamente lo que le pidas. La búsqueda, al menos en mi experiencia, es más precisa que en el sistema anterior, y bastante más rápida.
3. Funciones avanzadas
Más allá de los cambios visuales, Windows 11 comparte mucho con Windows 10, pese a los requisitos del sistema que han sido aumentados con respecto a la versión anterior. A nivel de núcleo el sistema es muy similar (al punto que AIDA64 identifica el sistema operativo como Windows 10, cosa que no ocurre con Speccy). En general, si tu software corría bien en Windows 10 debería correr bien en Windows 11, y la compatibilidad es tal que muchos de los tweaks de WinAero Tweaker (herramienta de la que he hablado en otra ocasión) funcionan correctamente en el nuevo SO. Tampoco he tenido dramas con los drivers "normales"; no he tenido ningún drama usando Clip Studio Paint ni Gimp con una tablet Cintiq 13HD (tras instalar el driver correspondiente, por supuesto).Windows Terminal viene incluido con Windows 11, aunque no está establecido como la terminal por defecto. La versión incorporada es la 1.8.1521.0, que es la última versión en el canal "estable" a momento de escribir esta reseña.MMC (La consola de administración de Microsoft) sigue ahí sin tener ningún cambio sustancial (lo que es en cierto punto bueno). En otras palabras, la administración de discos, hardware, visor de eventos, servicios, políticas de grupo, etc. no cambian en relación a Windows 10.La función de escritorios múltiples de Windows 11 permite establecer un wallpaper diferente para cada escritorio, permitiendo así separarlos aún más por tema. Eso sí, se ve que la característica requiere un PC bastante potente- en mi máquina el cambio entre escritorios es relativamente lento.
Y finalmente, Windows 11 está deshaciéndose del lastre dejado por Internet Explorer. Hasta donde pude constatar (con el caso de la aplicación de Twitter), las aplicaciones que utilizan web embedido están usando el motor de Chromium/Edge. Sin embargo no he hecho un análisis exhaustivo al respecto; sólo digo lo que vi en un par de horas y podría estar equivocado en este respecto.4. Finalmente
Esto fue básicamente un primer vistazo al sistema. Como dije, es una versión beta, por lo que hay varios pequeños errores a corregir, y Microsoft está recibiendo todo el feedback que puede usando su herramienta "Feedback Hub".
Funciones básicas... me gustó. La mayoría de los cambios que vamos a percibir son cambios a nivel visual que se agradecen, pese a que el sistema operativo tiene un aire a OSX en este momento, sobre todo el tema claro/blanco. A nivel de núcleo Windows 11 se "siente" algo más pesado que 10, aunque eso ya no es tema considerando los requisitos de sistema. A decir verdad, Windows 11 no se siente como un "cambio radical", sino más bien como una evolución natural. Lo cual es bueno, porque todos sabemos qué fue lo que ocurrió cuando Microsoft intentó forzar un cambio radical.
Como cosa adicional, he visto a mucha gente quejándose por el requisito de TPM y diciendo que debido a eso este es "un nuevo Windows Vista". A decir verdad, discrepo. Windows 10 todavía tiene soporte hasta el año 2025 y para entonces la vasta mayoría de la gente va a haber actualizado sus sistemas a algo compatible con 11.
¿Deberías instalarlo ahora? Si no eres una persona a la que le encanta probar las cosas a medias, a decir verdad... no aún. Windows 11 se ve como un excelente SO, pero en este momento los detalles pueden disminuir la experiencia y de paso es muy posible que con las actualizaciones que se vienen se generen errores nuevos. Ten paciencia; el sistema está siendo trabajado y si bien no hay una confirmación oficial de la fecha de salida (que los rumores establecen a mediados de Octubre) el mismo se vendrá pronto.Bonus Track: Otros detalles menores.
- El arranque es un pestañeo. Sin embargo no pude configurarlo para que arrancara sin tener que ingresar usuario y contraseña.
- No se puede agregar nada a la barra de tareas; aplicaciones como Lenovo Vantage ya no pueden tener un applet donde muestre lo que queda de batería, por ejemplo.
- No se puede poner el botón de Inicio a la izquierda y los iconos al centro; o todo o nada.
- Ya no hay widget de clima. La sección "Widgets" ahora contiene esa información y más. Como detalle adicional, la sección de widgets no se puede mover a la derecha.
- No tuve dramas corriendo software antiguo. Si tu programa corre bien en Windows 10, correrá bien en Windows 11. Al menos hasta ahora.
- El sistema recién instalado ocupa unos 35 GB de espacio.
- Pese a que hace unos meses salieron noticias muy alarmadas porque "Microsoft se está deshaciendo de los iconos viejos", Windows 11 todavía viene con moricons.dll y pifmgr.dll, uno de los cuales viene desde Windows 3.0 y el otro viene desde Windows 95.
- El sistema está lleno de animaciones por todos lados, algunas más sutiles que otras. Desde cambiar tamaño/maximizar/etc hasta los deslizamientos de los menús.
- El sistema trajo de vuelta el sonido de arranque.
- ¿Te molesta que, si construiste tú mismo tu sistema, diga que tu fabricante es "To be filled by O.E.M"? Cambiarlo es muy fácil: En el registro localiza la clave: HKEY_LOCAL_MACHINE\SYSTEM\ControlSet001\Control\SystemInformation. Ahí puedes cambiar SystemManufacturer y SystemProductName por lo que quieras.