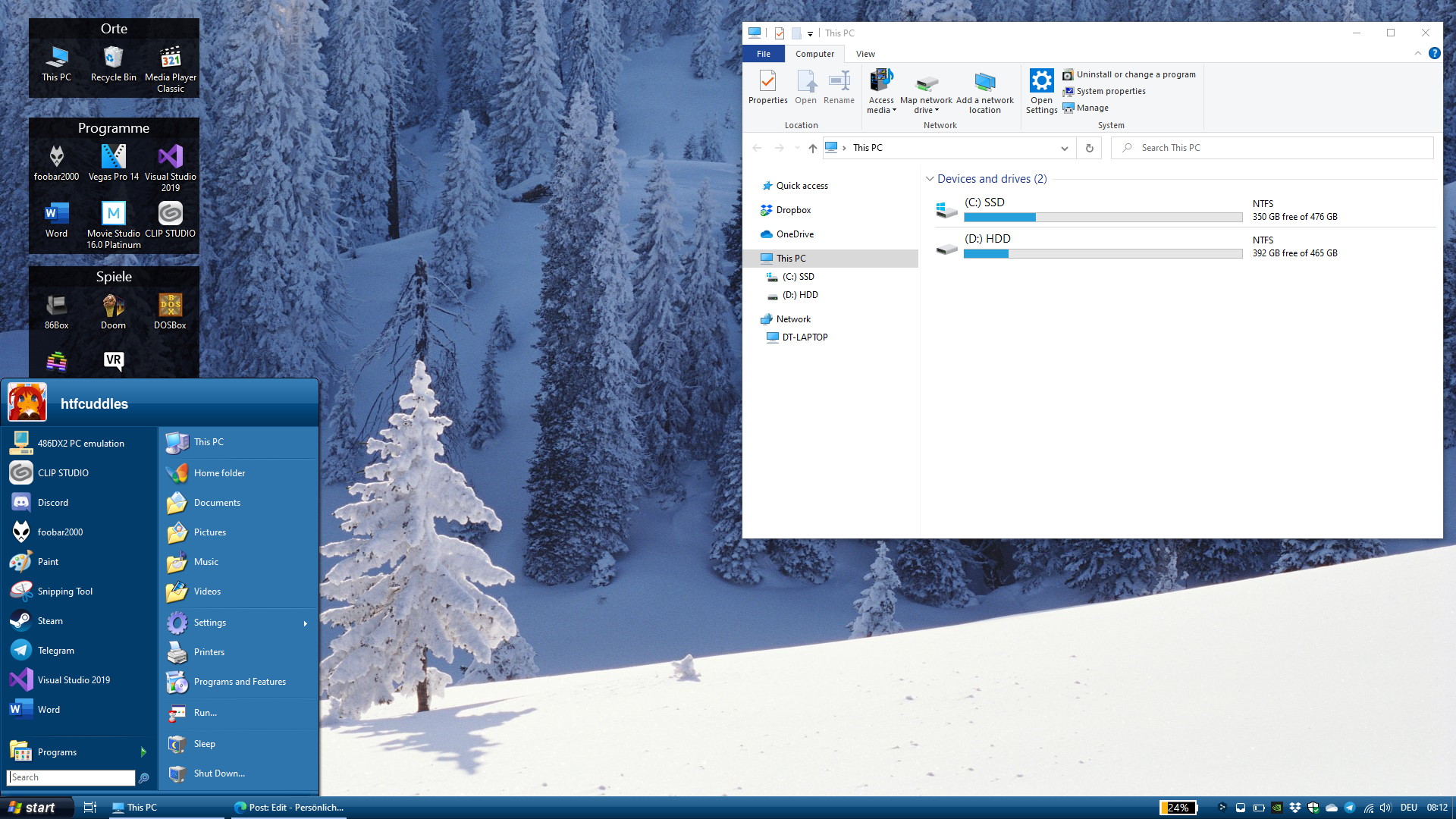Estimada gente que me lee, vamos a hablar de un juego, considerado hoy en día como uno de los grandes clasicazos en juegos de PC. Este juego salió en 1989 originalmente para la Apple II, y según Wikipedia fue portado a 36 plataformas diferentes. En esta reseña voy a hablar de la que yo tuve cuando era niño- la de MS-DOS.
Prince of Persia, juego que al igual que el de una reseña anterior también fue desarrollado por Brøderbund (bueno, por Jordan Mechner), tiene una historia sencilla: En la antigua Persia, mientras el sultán se ausenta para luchar en la guerra, el gran visir Jaffar decide quedarse con el trono. Su único obstáculo para ello es la hija del Sultán, por lo que le ordena convertirse en su esposa o morirá, dándole un tiempo de 60 minutos. Su única esperanza es un valiente joven que ella ama, pero dicho joven ya estaba capturado en los calabozos del malvado visir.
El juego tiene pocos controles, pero tiene su maña para controlarse correctamente. A diferencia de otros juegos de plataforma donde el personaje saltará exactamente en el momento que pulsas la tecla de salto, en este juego el príncipe (Llamaré así al protagonista), tiene movimientos realistas, capturados mediante rotoscopía. Eso significa que el príncipe sólo saltará tras apoyar sus pies en el suelo, y el largo de tu salto dependerá de si estabas quieto o en movimiento. Esto también se aplica a los combates, donde el príncipe puede moverse hacia adelante, atrás, hacer un “parry” con la espada para zafarse de un golpe enemigo, o golpear con la misma.
Una de las grandes gracias de este juego es que las trampas no se limitan a matarte a ti; también matarán a los guardias, si te las arreglas para empujarlos hacia las mismas.
 |
| Creo que el tipo está medio muerto. |
Hablando de trampas, el juego tiene 4 trampas a las que hay que hacerle el quite: Espinas, hoyos, guillotinas y guardias. Caer en cualquiera de las primeras tres es una muerte instantánea. Sin contar esto, el juego tiene medidor de HP tanto para el príncipe como para los guardias enemigos, y perderás un punto de HP cada vez que un guardia te golpee (teniendo tú la espada en la mano; si estás desarmado es muerte inmediata) o caigas de una distancia medianamente alta (dos pisos).
Estos ingredientes, más el uso de pociones tanto benignas (salud, caer como una pluma) como malignas (veneno, o una poción que invierte la pantalla) y otros objetos de decoración, son suficientes para crear un juego entretenido, con un grado de dificultad que varía entre medio y alto, que tiene una duración adecuada.
De hecho, esa palabra define bastantes cosas del juego. Gráficamente éste es “adecuado”. No es un juego altamente demandante, aunque el mismo tiene soporte tanto para los clásicos gráficos CGA y EGA como para el VGA en color que todo el mundo conoce. Los sprites son grandes pero no enormes, y el juego corre a una resolución de 320x200.
En el aspecto musical el juego sólo tiene 3 jingles cortos (excepto por el introductorio que dura alrededor de un minuto). Estos sirven para marcar cuando consigues un aumento de HP, cuando recuperas HP, cuando matas a un guardia o consigues un objeto y cuando mueres. El aspecto sonoro también es adecuado, con sonidos marcando tus pasos (que también ayudan a ajustar la distancia de los saltos una vez que te acostumbras a ello), espadas que golpean, los “ah” del protagonista cuando le golpean y el grito que lanza cuando cae por más de dos pisos. (Cada pantalla tiene 3 pisos).
En total el juego tiene 12 niveles, aunque el último técnicamente está dividido en dos debido a lo largo que sale. El juego sí puede poner a prueba tu temor a las alturas en varios puntos, y los niveles del 8 en adelante requieren que hayas dominado todas las técnicas de movimiento que tiene el juego... créeme, las vas a necesitar.
Calificación
El juego es entretenido, una excelente opción para gastar una hora. Las gráficas son adecuadas (no son excelentes pero tampoco son malas) y el audio es lo estándar, con opción de escuchar efectos sonoros y música con el PC Speaker si es que no tienes una tarjeta de sonido.
Lo positivo: Un juego interesante y divertido, en partes bastante terrorífico si le tienes miedo a las alturas. El juego no es corto pero tampoco es terriblemente largo.
Lo negativo: No hay ningún punto súper negativvo. Podría hablar de la poca rejugabilidad, pero ese punto no contaría si eres de esos que gusta de intentar mejorar su tiempo en el leaderboard.
Requisitos originales de sistema:
- Tarjeta de video EGA, CGA, Tandy o Hercules con 512 KB de memoria de video, o tarjeta VGA o superior con 640 KB de video.
- 300 KB de RAM
- Disquetera