El sistema recién instalado por defecto puede ser más que suficiente para mucha gente, pero en mi caso el personalizar las carpetas que se muestran y las unidades de disco es importante para algo que siempre veo que la gente menciona pero nunca explica, algo llamado "flujo de trabajo".
En esencia, el flujo de trabajo se refiere a los pasos por los que vas desde que el mismo comienza hasta que termina. Si bien este término es común en administración empresarial (también conocido por su nombre en inglés "workflow") también aplica a todo en la vida diaria, y por supuesto, el uso de nuestro PC también está unido a eso. Si siempre tienes que navegar por el disco duro para localizar una carpeta con un documento que usas frecuentemente, puedes crear un acceso directo a esa carpeta en el escritorio para acceder a ella más rápidamente. Eso es lo que se conoce como "mejorar el flujo de trabajo". Windows (todas sus versiones) trae varias herramientas para mejorar dicho workflow, en parte porque Windows siempre fue hecho como un sistema operativo para oficinas/empresas primero, desde el concepto de "Accesos directos" de Windows 95 hasta los "favoritos" de Windows 7.
¿Por qué esta introducción larga? Porque la mayoría de los tweaks de los que hablaré en esta parte tienen que ver con mejorar el flujo de trabajo. Todo lo que haré acá puedes adaptarlo a tu propia situación o lo que tú prefieras.
1. Bibliotecas
Las bibliotecas fueron un añadido que llegó con Windows Vista, y si bien originalmente no me gustaban, con el tiempo terminé no sólo adaptándome a ellas, sino que usándolas activamente como parte de mi trabajo.
Para habilitarlas usaremos un programa del que ya he hablado en otras ocasiones, Winaero Tweaker. En la sección "File Explorer" hay una llamada "Navigation Pane - Default Items". En ella activa las Libraries (o también llamadas UsersLibraries). Desde aquí puedes también deshabilitar los elementos que no quieres, aunque en este sentido recomiendo nunca remover "Acceso rápido" (Quick Access) [Lo vamos a usar más adelante] y "Red" (Network). Si desactivas Acceso Rápido, por alguna razón, no podrás arrastrar elementos entre carpetas usando al panel lateral, y si desactivas "Red" por alguna razón desaparecerán todas las funciones para compartir archivos.Otro par de "tweaks" que puede que desees usar: "File Explorer Starting Folder" (Carpeta de inicio del explorador), que por defecto te lleva a una carpeta que te muestra tus documentos recientes (Los mismos que puedes ver en el menú Inicio si no cambias dicha opción) y ya no te muestra las unidades de disco de tu PC. Cámbialo for "This PC" y listo, vuelta al comportamiento clásico. Y en "Drive Letters" puedes elegir la opción "Drive letters before labels". Esta opción no es necesaria, pero al menos para mí me gusta porque es más ordenada.
Cierra sesión ahora. Sea haciendo clic en la opción correspondiente que te ofrece Winaero Tweaker o haciendo clic en Inicio, tu nombre, cerrar sesión, y entra de nuevo. Si abres el explorador de archivos podrás ver que las "bibliotecas" están visibles.
"Oye Víctor, ¿Por qué tus unidades de disco tienen iconos diferentes? ¿Y por qué tus carpetas de acceso rápido tienen iconos?" Lo explicaré en un momento. Quiero cerrar el tema de las bibliotecas primero.
El último paso a realizar para esta sección es establecer dónde quieres que estén las carpetas de la biblioteca. Si usas OneDrive podrás ver en "Documentos" que los mismos aparecen ahí listados, y varios juegos por alguna razón aman guardar sus configuraciones ahí (el peor es Unity, que ama llenar esa carpeta con gigabytes y gigabytes de información). Sin embargo, puedes tener otra carpeta para tus documentos, a veces incluso en otra unidad. Para ello haz clic derecho en el item "Documentos" que está dentro de Biblioteca, luego en "Propiedades". Ahí puedes agregar carpetas adicionales o remover alguna de las ya existentes, a gusto y voluntad.
Puedes hacer exactamente lo mismo con las carpetas de música, imágenes y video. Si quieres tener una unidad de disco dedicada sólo a tener videos o música, es tan fácil como usar las propiedades para agregar dicha unidad a la correspondiente biblioteca y remover la original.
(En la próxima parte explicaré cómo cambiar la locación de OneDrive).
2. Unidades de disco con icono
Este tweak es muy fácil y, de hecho, puedes hacerlo en cualquier versión de Windows desde la 95 en adelante (aunque Windows 95 no puede mostrar más de 16 colores en los iconos de carpetas salvo que tengas Microsoft Plus! o IE4 instalado). Lo único que debes hacer es copiar el icono que deseas a la unidad que quieres y crear un pequeño archivo de configuración para decirle al explorador que lo use.
Los iconos deben estar en formato .ico.
Sin embargo, el problema es que hoy en día el formato .ico no es muy común. De hecho, la mayoría de los editores de imágenes no soporta el formato .ico o lo soporta de una forma bien cruda (y en general no recomiendo usar irfanview para trabajar con iconos; se pierde definición y el resultado es malo). Y los sitios web para bajar iconos usualmente no ofrecen la opción de guardarlos en formato .ico.
Sin embargo, eso no es problema. Lo primero que debes hacer es buscar el icono que quieras en cualquier web (como flaticon o icons8). Para el ejemplo usaré un par de iconos de controles que se ven bastante bueno. Bájate el o los iconos en la resolución sugerida (48px).
Ahora usa este sitio para convertir los iconos que te bajaste al formato .ico.
Lo importante es ahora colocar los iconos que te bajaste en los discos donde quieres que vayan. Por ejemplo, si quiero que el icono del control de xbox sea el icono para la unidad F, debo guardar el icono ahí.3. Carpetas de Acceso Rápido
 |
| No hueveo cuando digo que mi escritorio era un basural. Esta es la carpeta que estaba usando antes de reformatear, y mi escritorio tenía a lo sumo un par de iconos y sería. |

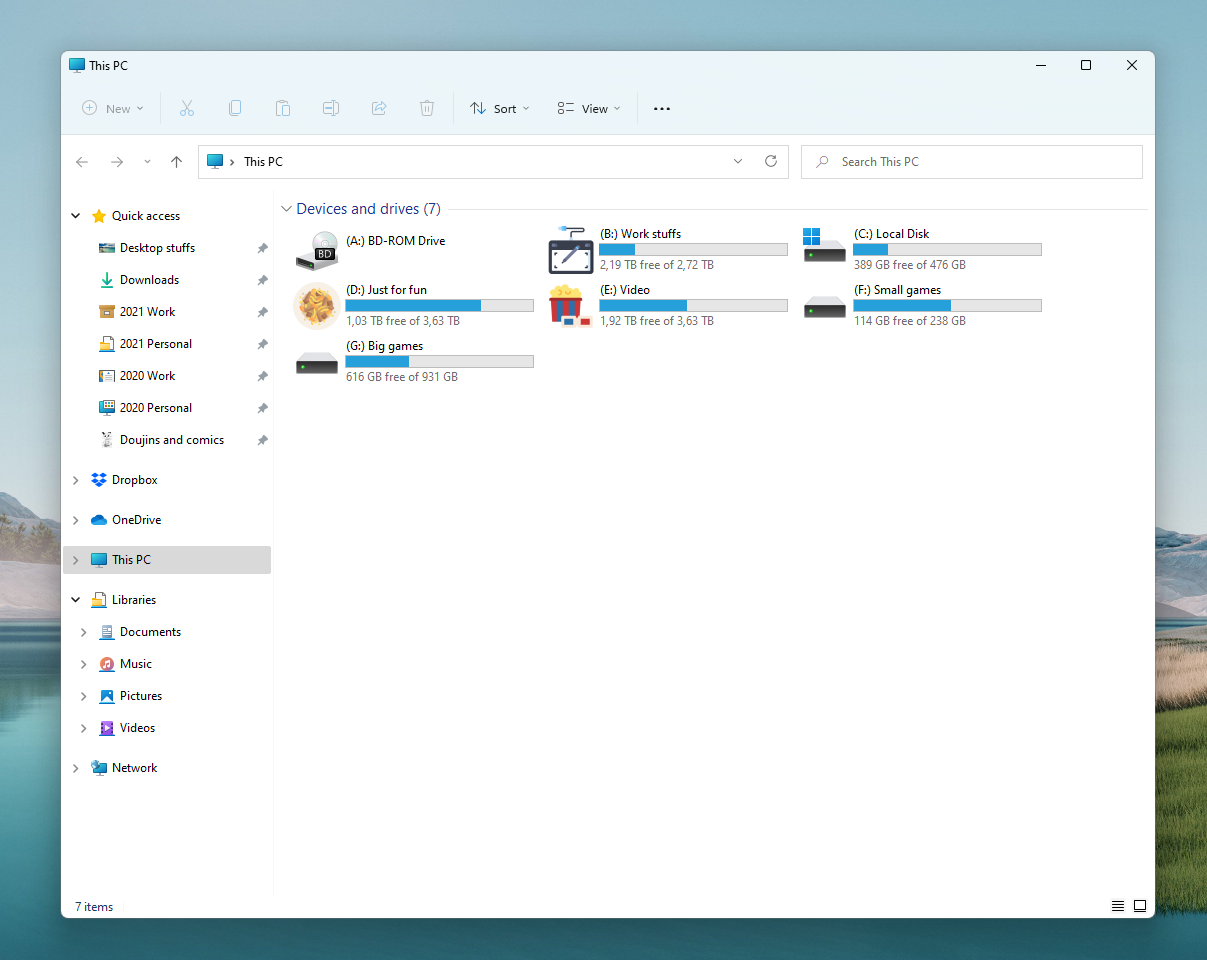


















0 aporte(s):
Publicar un comentario
Antes de publicar:
-> Manten un nivel aceptable de educación. Si bien yo acepto algunas malas palabras, odio los comentarios en 1337. Mensajes como 1O S H4X0R serán eliminados sin siquiera intentar descifrarlos.
-> Si vienes sólo a hacerte publicidad, por lo menos se creativo y trata de que no lo note. Yo sé diferenciar lo que es publicidad de lo que es el SPAM, pero no quiero que esto se convierta en un expositorio publicitario. Disimula.
-> Si escribes algo que nada que ver con el tema, rechazaré el comentario. Y si me escribes algo a mí que no tenga relevancia para los demás, también lo borraré, aunque igual lo leeré ;)
-> Recuerda no escribir direcciones de correo electrónico. Hay varios robots (programas) que recogen estas direcciones, y muchos sitios de dudosa procedencia usan estos correos como base para mandar virus y spam. La próxima vez que veas publicidad en tu email ofreciéndote Viagra, piensa que quizás tú mismo regalaste tu correo.
¿Dudas? ¿Sugerencias? ¿Críticas? Díganlas con confianza. Prometo leerlas todas.