Este tema se divide en dos partes: La primera y más esencial requiere Classic Shell u Open Shell, programa gratuito de código abierto del que ya he hablado en otras ocasiones para modificar el menú de Inicio. La segunda parte requiere los programas de pago Curtains que, si bien hace unos meses atrás mencioné que es inestable, ha mejorado bastante en ese aspecto, y Fences, aplicación de la que también ya he hablado con anterioridad.
Si no quieres molestarte con software de código cerrado o con programas de pago, la primera parte es suficiente.
Primera parte: Aplicación gratuita
Primero, descarga los archivos necesarios. Todo viene acá; no deberías tener problemas ya que no viene ningún ejecutable ni nada por el estilo. El zip tampoco tiene contraseña. Extrae el contenido de ese archivo a una carpeta donde no te moleste y que no vayas a borrar ni a mover.
Una vez extraído el archivo, deberías tener algo similar a esto.
Ahora, para comenzar. Entra a la carpeta "Tema para Classic Shell" y copia el archivo .skin que hay adentro; dirígete a donde tienes instalado Classic Shell u OpenShell (usualmente en "Archivos de Programa"), entra a la carpeta Skins (debería haber otros archivos con extensión .skin) y pégalo ahí.
Luego haz clic derecho en el menú Inicio, Configuración. Asegúrate que en "Start Menu Style" esté seleccionada la opción "Classic with two columns". Activa la opción "Replace Start Button", marca 'Custom' y luego haz clic en el botón "Pick image".
En el cuadro de diálogo que se abrirá, dirígete a la carpeta "Botones de Inicio", elige alguno y acepta.
Ahora, en la sección "Skin" elige Windows XP Royale. Donde dice "Skin variation" elige el tema que más te guste (yo elegí "Embedded"), activa la opción "Show User Picture", activa "Show User Name" y desactiva "No Icons in Second Column". Y de paso, si lo tenías desactivado, haz clic en "Show all settings".
Ahora viene la parte tediosa. En "Customize Start Menu", en la caja de la izquierda, bórralo todo.
Cuando esté limpia, empieza a agregar items desde la lista de la derecha. Debería verse así.
Respecto a "Custom (Music)" y "Custom (Videos)", lo que hice fue agregar la opción "Custom", y en las propiedades de las mismas, en "Link" busqué las carpetas respectivas.
Una vez que hayas agregado las opciones, llega el segundo paso tedioso: Haz doble clic en cada una y anda asignándole los iconos respectivos. Los iconos los puedes encontrar dentro de la carpeta "Iconos" del archivo que descomprimiste hace un rato.
Puedes configurar otras cosas adicionales si quieres para adaptarte a tu ritmo de trabajo, pero eso ya depende de ti. Si prefieres usar iconos de algún otro sistema, o que te hayas bajado por tu propia cuenta, también puedes hacerlo.
Ya estamos prácticamente listos con OpenShell. Sin embargo, queda un paso opcional final.
Paso final opcional: Este paso sólo lo recomiendo si no vas usar Curtains. En la configuración de Classic Shell, dirígete a Taskbar. Ahí activa la opción "Customize Taskbar", luego en "Taskbar Texture" puedes elegir una de las opciones incluidas en la carpeta "Archivos adicionales". Asegúrate que "Horizontal Stretching" esté en "Tile" y que "Vertical Stretching" esté en "Stretch". Acepta y listo. Ya estás listo. ¡Disfruta tu nuevo menú de Inicio! No te olvides de darle un ojo a la carpeta "Fondos" por si quieres usar alguno.
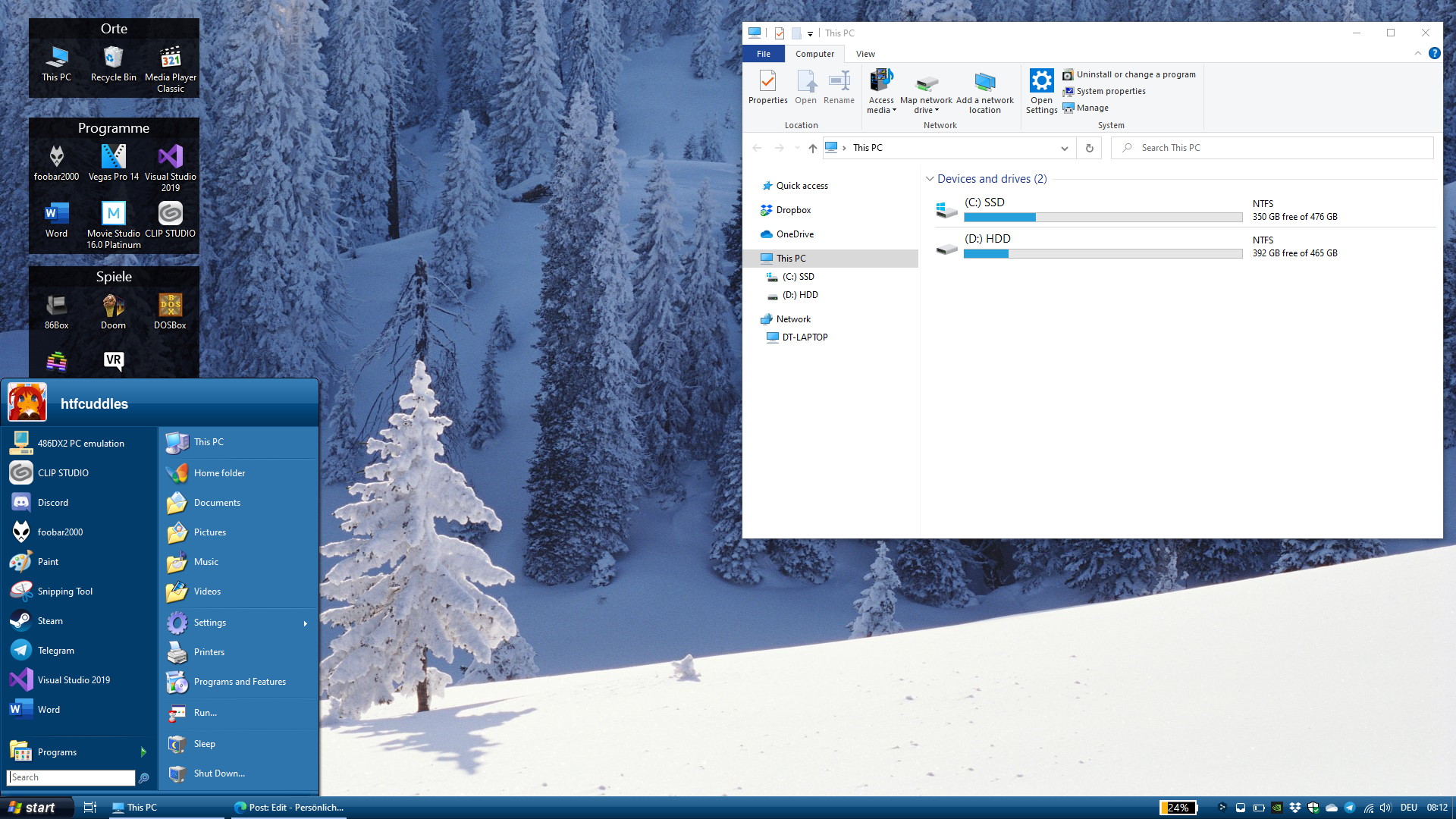 |
| Así se debería ver el sistema sólo con Classic Shell. Recuerda reducir el tamaño de la barra de tareas y que los programas siempre muestren las etiquetas. |
Segunda parte: Aplicaciones de pago
NOTA: Si vienes dese la entrada "Recuperar el menú de Inicio clásico bajo Windows 11" este paso no aplica: Curtains no funciona bajo Windows 11.
Los pasos adicionales sólo rigen si vas a usar Curtains. Una vez instalado y activado, dirígete a la opción "Online", y a la derecha usa la función para buscar (Search).
Los dos temas que recomiendo buscar y descargar son "Azure Velvet" y "Blue Velvet". Activa uno de los dos y listo. Ya está. Puedes usar Curtains para cambiar entre el modo claro o el oscuro, según lo que te guste más.
Técnicamente ya estás listo. Si no lo tienes corriendo ya, es cosa de instalar y configurar Fences; la configuración por defecto es suficiente.
Para terminar, simplemente dirígete a la carpeta "Fondos" y elige alguno de los wallpapers incluidos ahí, salvo que quieras usar el tuyo propio.





















0 aporte(s):
Publicar un comentario
Antes de publicar:
-> Manten un nivel aceptable de educación. Si bien yo acepto algunas malas palabras, odio los comentarios en 1337. Mensajes como 1O S H4X0R serán eliminados sin siquiera intentar descifrarlos.
-> Si vienes sólo a hacerte publicidad, por lo menos se creativo y trata de que no lo note. Yo sé diferenciar lo que es publicidad de lo que es el SPAM, pero no quiero que esto se convierta en un expositorio publicitario. Disimula.
-> Si escribes algo que nada que ver con el tema, rechazaré el comentario. Y si me escribes algo a mí que no tenga relevancia para los demás, también lo borraré, aunque igual lo leeré ;)
-> Recuerda no escribir direcciones de correo electrónico. Hay varios robots (programas) que recogen estas direcciones, y muchos sitios de dudosa procedencia usan estos correos como base para mandar virus y spam. La próxima vez que veas publicidad en tu email ofreciéndote Viagra, piensa que quizás tú mismo regalaste tu correo.
¿Dudas? ¿Sugerencias? ¿Críticas? Díganlas con confianza. Prometo leerlas todas.