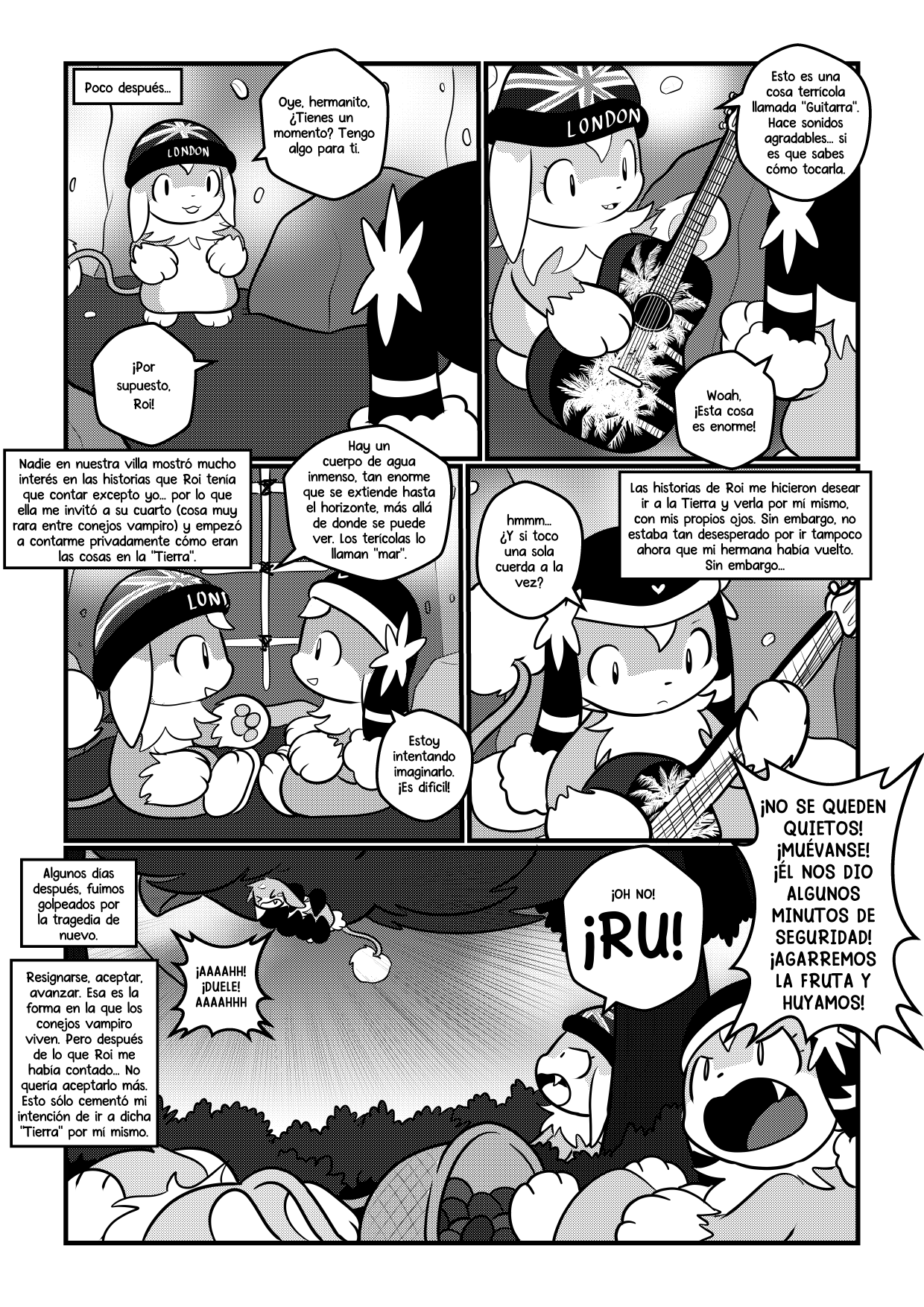En la parte anterior preparamos una "base", un Windows 11 sin los componentes que no queremos. De hecho, si en el paso final activaste la opción de "crear ISO", puedes crear una máquina virtual nueva en VirtualBox (8+ GB RAM, 55+ GB de almacenamiento) e instalarlo ahí para ver si lo más básico funciona.
Podrás comprobar que esta versión de Windows 11 tiene sólo un puñado minúsculo de aplicaciones, e incluso ahora estoy considerando la idea de remover el reloj alarma siendo que en realidad no lo uso. Pero bueno, vamos a la parte siguiente, que se viene interesante.
4. Configurando el software
El instalador de Windows 11 tiene un modo para correr software tras instalar el sistema operativo; en NTLite puedes configurar dicho software en Integrar > Post-Instalación, y estos programas se ejecutan tras instalar el sistema pero antes de ejecutar el OOBE (Out of the box experience, ese asistente que te pregunta tu nombre, contraseña, etc. la primera vez que corres el sistema).
Si bien es tentador poner todas las instalaciones acá, en la práctica no lo recomiendo. Los instaladores se ejecutarán sin que puedas verlos, y si estos fallan por alguna razón, te dará la impresión que el sistema "se pegó" durante la ventana que te dice "Por favor espere" antes de iniciar Windows por primera vez. Sin embargo, hay una app que sí he puesto en esta sección que se instala perfectamente, Mozilla Firefox. Para ello simplemente haz clic en "Añadir > Archivo" y elige el instalador de Firefox. Como este instalador viene en formato .msi, agregará automáticamente un parámetro para que la instalación sea silenciosa.
Para otros programas, lo que recomiendo en su lugar es crear un script para instalar tus programas una vez que Windows esté corriendo e instalado correctamente. Para ello usaremos dos herramientas: El bloc de notas e Internet.
La idea es la siguiente: En una carpeta pondremos todos los instaladores que nos descargamos durante la parte 1 de esta guía, y crearemos un pequeño programa que los instalará automáticamente uno tras otro. Usaremos Internet para encontrar los valores para las instalaciones desatendidas; esto significa que los programas se instalarán uno tras otro sin que tengamos que ir uno por uno manualmente.
Para comenzar, crea una carpeta en cualquier parte, y copia ahí los instaladores del software que deseas integrar en el ISO.
Un observador atento notará que agregué dos programas que me olvidé listar en la parte anterior, Firefox y Foobar2000.
Ahora, el script. Abre el Bloc de Notas y escribe el siguiente código.
Instalar.bat
@echo off
setlocal
cd /d %~dp0
cls
echo **********************************************************
echo Instalación de software
echo **********************************************************
echo.
echo Windows está instalando el software adicional.
echo Por favor, no cierre esta ventana ni reinicie su PC
echo hasta que este programa finalice.
echo.
echo Instalando redistribuibles de C++...
START /W vcredist_x86.exe /install /quiet /norestart
START /W vcredist_x64.exe /install /quiet /norestart
echo Instalando .net SDK 6.0.415...
START /W windowsdesktop-runtime-6.0.23-win-x64.exe /install /quiet /norestart
echo Instalando Telegram...
START /W tsetup-x64.4.10.2.exe /verysilent /norestart
echo Instalando Discord...
START /W DiscordSetup.exe -s
echo Instalando K-Lite codec pack...
START /W k-lite_codec_pack_1785_full.exe /verysilent /NORESTART /SUPPRESSMSGBOXES
echo Instalando Dropbox...
START /W dropboxinstaller.exe /NOLAUNCH
echo Instalando CD-BurnerXP...
START /W cdbxp_setup_4.5.8.7128_x64_minimal.exe /SILENT
echo Instalando Visual Studio Code...
START /W VSCodeUserSetup-x64-1.83.1.exe /VERYSILENT /MERGETASKS=!runcode
echo Instalando WinAeroTweaker...
START /W WinaeroTweaker-1.55.0.0-setup.exe /SP- /VERYSILENT
echo Instalandp OBS Studio...
START /W obsstudio.exe /S
echo Instalando qBittorrent...
START /W qbittorrent_4.5.5_x64_setup /S
echo Instalando 7-Zip...
START /W 7z2301-x64.exe /S
echo Instalando Steam...
START /W steamsetup.exe /S
echo Instalando Audacity...
START /W Audacity_v2.4.2.exe /VERYSILENT /NORESTART
echo Instalando GreenShot...
START /W Greenshot-INSTALLER.EXE /VERYSILENT /NORESTART
echo Instalando LibreOffice...
START /W msiexec /i LibreOffice_7.5.7_Win_x86-64.msi /passive /norestart REGISTER_ALL_MSO_TYPES=1 RebootYesNo=No REGISTER_DOC=1 REGISTER_XLS=1 REGISTER_PPT=1 QUICKSTART=1 VCREDIST=0 LANGS=es_CL,en_GB,de,it,ja,en_US
echo Instalando OpenShell...
START /W OpenShellSetup_4_4_191.exe /qn ADDLOCAL=StartMenu
echo Programa finalizado.
Ahora, explicaré el código, porque puede ser algo confuso en primera instancia. La primera línea es un clásico de los programas de proceso por lote, y le indica al sistema que no muestre el comando siendo ejecutado. La segunda línea indica que cualquier cambio de variables se limitará a este script y nada más, y la tercera cambia el directorio/carpeta actual del script por la carpeta donde éste reside. Sin la tercera línea, si tratamos de ejecutar este script intentará ejecutarlo desde tu carpeta de usuario o, si lo corres como administrador, desde system32, y ello significa que no podrá encontrar los instaladores.
- Las líneas 4 a 12 limpian la pantalla y hacen que aparezca el mensaje explicando qué es lo que se está ejecutando y pidiéndole al usuario que no cierre el programa ni reinicie su PC.
- El resto del programa sigue un patrón estándar de dos líneas: Una línea "echo" le dice al usuario qué es lo que se está instalando, y la línea siguiente ejecuta el instalador.
- El usar "START /W" significa que se iniciará el instalador, y el script se pausará hasta que este instalador termine. Los parámetros /install, /quiet y /norestart le indican al instalador que la instalación sea del tipo "silencioso" (que no presente cuadros de diálogo) y que el instalador no reinicie el PC al terminar.
No todos los instaladores usan los mismos parámetros para ejecutarse silenciosamente, y es por esto que dije que necesitaríamos internet. Dependiendo del tipo de instalador, algunos programas usan /S, otros /verysilent, otros /silent, otros -s y así. Si quieres agregar algún programa diferente o adicional, simplemente necesitas buscar en internet los parámetros para una instalación silenciosa; usualmente los encuentro buscando "x silent install".
Pero a todo esto hay un programas adicional que requiere algo más de explicación. Si se fijan, el comando para instalar LibreOffice es más complejo.
"msiexec /i" le indica al sistema que quieres instalar un programa cuyo formato es .msi. /passive /norestart le indica al sistema que quieres que la instalación sea silenciosa. REGISTER_ALL_MSO_TYPES=1 le indica a LibreOffice que sí quiero que registre los tipos de archivo usualmente reservados para Microsoft Office, para poder abrirlos con sus símiles de LO (archivos .docx con Writer, .xlsx con Calc, etc). RebootYesNo=No le indica al instalador que no quieres reiniciar el sistema, REGISTER_DOC=1, REGISTER_XLS=1 y REGISTER_PPT=1 le indica a LibreOffice que sí quieres registrar tipos de archivo de Office antiguo, QUICKSTART=1 le indica al sistema que sí quieres instalar el programa de inicio rápido de LibreOffice, VCREDIST=0 le indica al instalador que no quieres instalar las runtimes de C++ (Después de todo, ya las instalaste; son el primer programa que el script instala), LANGS=es_CL,en_GB,de,it,ja,en_US le indica al instalador que quieres que LibreOffice soporte los idiomas Español (Chile), Inglés (Reino Unido), Alemán, Italiano, Japonés e Inglés (Estados Unidos).
Si tienes curiosidad y quieres personalizar esto aún más, puedes ver una lista de comandos más completa en este enlace (en inglés).
Cuando estemos listos, guarda el script con un nombre cualquiera y la extensión .bat, en la misma carpeta donde tienes todos los instaladores.
5. Modificando el ISO de Windows 11 directamente
Este paso es importante porque nos permitirá no sólo agregar los instaladores del software que preparamos en el paso anterior; también nos permitirá configurar algunos otros detalles.
Si no lo han hecho, en NTLite haganle doble clic a Windows 11 Home para montar la imagen. Demorará un par de minutos. Luego háganle clic con el botón secundario del mouse, luego en "Explorar la carpeta a montar". Tras una notificación recordándote de cerrar la carpeta cuando estés listo, se abrirá el explorador de Windows apuntando al lugar donde esta unidad está montada. Podrán ver aquí que esta carpeta refleja el cómo se verá el sistema una vez instalado.
Aquí debes hacer clic en un espacio vacío, en Nuevo > Carpeta, y darle el nombre "Utilidades". Entra aquí y copia todos los instaladores y el script que creaste en el paso anterior. Debería verse así:
Ahora, necesitamos un último paso. Hay un programa que descargamos y que no he mencionado mucho hasta ahora, Retrobar. Este programa lo que hace es crear una barra de tareas idéntica a las de Windows de antaño; puedes hacer una que se vea como Windows 95 a una que se vea como la de Windows Vista.
A diferencia de otro software, al menos al momento de escribir esto, Retrobar no tiene instalación. Una vez descargado tienes que descomprimirlo a alguna parte. En la carpeta raíz del ISO (esa llamada NLTmpMnt donde creaste la carpeta "Utilidades"), crea una carpeta llamada Retrobar, y copia los dos archivos descomprimidos de dicho programa a esa carpeta. Debería verse así:
Ya estamos listos. Si quieres agregar otras cosas al sistema, ahora es tu oportunidad.
OPCIONAL: Agregar fondos de pantalla
Esto que voy a mostrar es un paso totalmente opcional pero me gusta hacerlo porque le da un toque personal a la instalación.
En la carpeta del ISO, entra a Windows. Adentro hay una carpeta llamada Web, y dentro de esa carpeta hay otra llamada Wallpaper. Dentro de ella hay varias carpetas. Puedes copiar cualquier fondo de pantalla acá.
Ahora, ¡les cuento un secreto! Si eliminas los wallpapers y los temas por defecto, por supuesto, estos desaparecerán. Sin embargo, por otro lado, eso significa que ahora puedes copiar lo que quieras a las carpetas Windows\Web\Wallpapers del ISO (normalmente no te deja porque son "archivos protegidos"). Y si colocas una imagen en formato .jpg en la carpeta Windows\Web\Wallpapers\Windows del ISO que estás creando con el nombre de img0.jpg, el sistema usará esa imagen como wallpaper por defecto en el sistema recién instalado.
6. Creando y probando el instalador
Cuando estés listo, cierra el explorador de Windows y luego ve a NTLite, y en la sección "Final > Aplicar" asegúrate de activar la opción de crear ISO si es que no lo habías hecho ya.
El crear la imagen demorará algunos minutos. Cuando esté listo, cierra NTLite. Ya estamos listos con esta herramienta. Puedes probar el ISO ahora con VirtualBox. La máquina virtual necesita 8 GB RAM como mínimo y 55 GB de disco.
Instala Windows con normalidad en ella. Recuerda que como es sólo una prueba, no necesitas ingresar un número de serie.
Para instalar el software, abre Este Equipo, dirígete a la unidad C, abre la carpeta "Utilidades", haz clic derecho en el script que creaste hace un rato, y ejecútalo como administrador.
Sí, los caracteres acentuados se ven raros. Cosas que pasan. Desafortunadamente el instalador de Greenshot intentará iniciar Edge, pero ahí puedes responderle al navegador que no quieres que use tus datos.
Sólo dos pasos faltan. El primero, haz clic en el botón Inicio para abrir OpenShell. Ahí elige el estilo de menú inicio que te guste más (en mi caso es el "Classic Style") y configúralo a gusto (en mi caso el skin que siento viene mejor es el "Immersive" claro).
El segundo paso es ir a Este equipo, disco C, Retrobar, y ejecutar el programa. ¡Menú de inicio de Windows 98! Sin embargo, el tema no encaja con el estilo de Windows 11. Haz clic derecho en algún punto vacío de la barra de tareas y en Propiedades. Ahí puedes elegir otro skin, como el de Windows Vista si tienes el tema oscuro, o el "Watercolor" si usas un tema claro. Y en "opciones avanzadas" asegúrate de que "Iniciar automáticamente al iniciar sesión" esté activado.
El resto configúralo a tu gusto, acepta y listo. Ya está.
Si OpenShell se muestra "lejos" de la barra de tareas, solucionarlo es fácil: En las opciones del mismo asegúrate que "Align start menu to working area" esté activado.
Una vez que hayas comprobado que todo anda sobre ruedas, puedes cerrar la máquina virtual. Ahora es hora de crear el medio de instalación. Crear un disco grabable es lo más fácil si tienes una unidad grabadora de DVD o Blu-Ray (que soporte discos de más de 4GB), pero hoy en día casi nadie tiene lectoras o grabadoras; usamos pendrives. Rufus está para eso.
Puedes dejar las opciones por defecto cuando eliges el ISO. Al darle a "Empezar" te preguntará por algunas opciones adicionales; recomiendo "Eliminar requisito de más de 4GB RAM, Arranque Seguro y TPM 2.0" y "Deshabilitar recopilación de datos".
Ahí puedes darle a "OK" y dejarlo trabajar. Cuando termine, ya está listo. Ese pendrive contiene tu Windows personalizado. Ahora puedes reinstalar/reformatear en paz; no olvides crear respaldos de tus archivos importantes primero.
Comentarios finales
Esta guía "rápida" nació de una necesidad no resuelta por Microsoft. No sólo Windows viene con cada vez más programas patrocinados, también viene con funciones que de plano no me agradan. En esta guía también no instalé programas como KeePass o SumatraPDF; la lista ya era lo bastante larga como para agregarle más cosas todavía. Pero al menos supongo que la guía explica cómo agregar software adicional de forma más o menos clara.
¿Podría haber usado Ninite para ahorrarme la instalación de software? Absolutamente. Mi problema con Ninite es que requiere internet; si estás instalando tu notebook en un lugar sin conexión, o con una conexión lenta, este proceso puede tardar demasiado tiempo. Puede que para algunos eso sea mejor que tener software que a la larga estará desactualizado, pero yo me fui por la opción opuesta.
(Aparte, el instalador de Ninite no tiene modo silencioso salvo que uses la versión de pago).
Y por último, todos los pasos de esta guía aplican con Windows 10; si quieres crear un instalador de Windows 10 en vez de 11 puedes hacerlo, no hay diferencias en los pasos.
Eso es todo por ahora. Me devuelvo a seguir dibujando mi webcómic.






![El primer panel muestra a Roi y Sher volando sobre unas montañas nevadas y unos árboles que parecen pinos. Roi dice "¿Qué pasa, hermanito? Veo que no estás feliz". Sher responde "Yo... es que... te echo demasiado de menos...". El segundo panel muestra a Sher en su cueva, en el suelo (se cayó de su nido-cama). El panel 3 muestra una vista desde abajo de los árboles, mirando al cielo diurno. Sher y otro conejo vampiro caminan de espaldas a la cámara. "En líneas generales, nosotros los conejos creemos en el balance. La naturaleza tiene un balance perfecto, es por eso que los depredadores existen. Cuando morimos, 'volvemos al polvo' para renacer en alguna otra parte. Sea como un conejo, un depredador, etc. No tengo idea si lo que creemos es cierto o no, pero nos ayuda a aceptar nuestro jugar. Y en esa época todo lo que podía desear era que, si existía algún 'protector del balance' o algo así... que me permitiese ver a Roi de nuevo". El cuarto panel muestra el mismo lugar, pero también a Ru, Sher y a Khar caminando de cara a la cámara, con cestas llenas de fruta. "Un año después...", Sher dice "¿Oíste el rumor? Que los no-amigos del espacio [horkers] volvieron para secuestrar conejos". Ru responde "Sí, y esos rumores me dan mucho miedo. Tenemos que decírselo a los viejos tan pronto como volvamos a la villa". El panel siguiente muestra a Rowi bajando la escalera con una cesta balanceada en su cabeza. Él dice "Es-espera ¡Espera un momento! ¡Ese olor! ¡No puede ser!". Alguien pregunta desde arriba "¿Qué ocurre, Sher? ¿Todo bien allá abajo?". El panel siguiente muestra la mitad inferior de la cara de Sher, sin mostrar sus ojos pero sí mostrando las lágrimas que caen. Él dice "Esto... esto no puede ser real... ¿Es este otro de mis sueños? Yo... yo... Por favor, que esto no sea un sueño de nuevo... despertar es una de las cosas más dolorosas cada vez...".](https://blogger.googleusercontent.com/img/b/R29vZ2xl/AVvXsEiQ9WEJ4kVhy_JLLIwcY_k9FF_nDULZToWFSqE7xLS85J5TxlgPcjq9Cvifv2UZ3XuY6jo9vwcNKOs7Z6K9_KBGVgtTvSKc5izhVw7TcVNNIF8I93BHbDLApbXS4MpDwwyRIJRaJT76Che0E0eeihgPHqKMrGyAotMDB2z5mn4l8pD6ExpyJpP5I78hmtI/s16000/Output_009.png)